วิธีการใช้งาน AI ใน Microsoft Edge
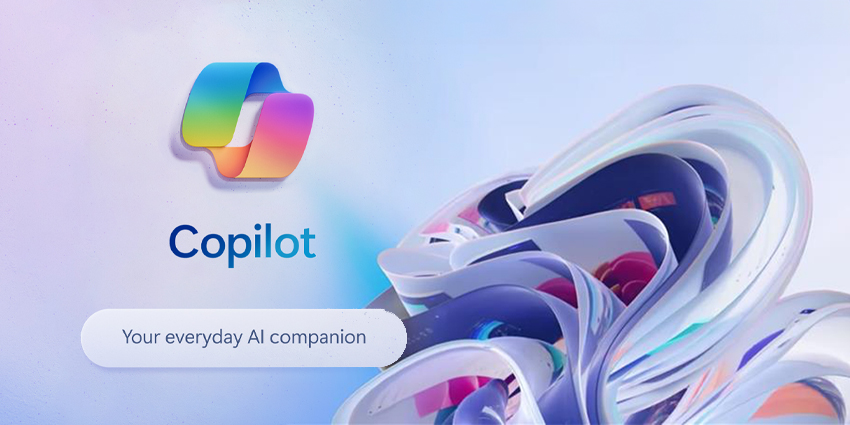
Microsoft Edge ได้เพิ่ม AI (Artificial Intelligence) เข้ามาเพื่อช่วยให้การใช้งานเว็บเบราว์เซอร์สะดวกขึ้น ฟีเจอร์หลัก ๆ ที่ AI ช่วยได้คือ การค้นหาข้อมูลอัจฉริยะ, การสรุปเนื้อหา, การช่วยเขียนข้อความ, และการช่วยแปลภาษา
1. เปิดใช้งาน Microsoft Edge และ AI
ตรวจสอบว่า Edge รองรับ AI หรือไม่
- เปิด Microsoft Edge
- ไปที่ Settings (การตั้งค่า) โดยกดไอคอนจุดสามจุด (…) ที่มุมขวาบน
- เลือก About Microsoft Edge
- ตรวจสอบว่าคุณใช้เวอร์ชันล่าสุดหรือไม่ (หากไม่ใช่ ให้ทำการอัปเดต)
- หาก Edge รองรับ AI คุณจะเห็นไอคอน Bing AI / Copilot บริเวณแถบด้านข้าง
2. ใช้ AI เพื่อค้นหาข้อมูลอัจฉริยะ (Chat AI)
โหมดแชต ใน Microsoft Edge ทำงานคล้าย ChatGPT แต่สามารถเข้าถึงข้อมูลล่าสุดบนอินเทอร์เน็ตได้
วิธีใช้งาน Chat AI
- กดที่ไอคอน Bing AI / Copilot ที่แถบด้านข้างของ Edge
- ในหน้าต่างแชต ให้เลือกโหมดที่ต้องการ:
- Precise (แม่นยำ) → เหมาะสำหรับคำตอบที่สั้นและตรงประเด็น
- Balanced (สมดุล) → เหมาะสำหรับคำตอบที่มีรายละเอียดปานกลาง
- Creative (สร้างสรรค์) → เหมาะสำหรับคำตอบที่มีความคิดสร้างสรรค์ เช่น แต่งเรื่อง เขียนบทความ
- พิมพ์คำถามที่ต้องการ เช่น
- “ช่วยอธิบายหลักการทำงานของ Blockchain”
- “ข่าวล่าสุดเกี่ยวกับ AI มีอะไรบ้าง”
- “ช่วยแนะนำแผนการออกกำลังกายแบบ 7 วัน”
- ระบบจะดึงข้อมูลจากเว็บและให้คำตอบที่ถูกต้อง พร้อมแหล่งที่มา
3. ใช้ AI สรุปบทความ (Summarization)
Microsoft Edge AI สามารถสรุปบทความบนเว็บไซต์ให้เป็นข้อความสั้น ๆ เพื่อให้คุณอ่านได้เร็วขึ้น
วิธีใช้ AI สรุปเนื้อหา
- เปิดเว็บไซต์ที่มีเนื้อหายาว ๆ เช่น บทความข่าว บล็อก หรือเอกสาร
- คลิกไอคอน Bing AI / Copilot ที่แถบด้านข้าง
- กดปุ่ม Summarize (สรุปเนื้อหา)
- ระบบจะดึงใจความสำคัญของบทความออกมา เช่น
- สรุปเป็น Bullet Points
- แสดงหัวข้อสำคัญ
- ตอบคำถามเกี่ยวกับเนื้อหาบทความ
4. ใช้ AI ช่วยเขียนเนื้อหา (Compose Mode)
Microsoft Edge มี เครื่องมือช่วยเขียน (AI Writing Assistant) ที่สามารถช่วยเขียนอีเมล, โพสต์โซเชียลมีเดีย, บทความ หรือคำตอบต่าง ๆ
วิธีใช้ AI ช่วยเขียนข้อความ
- กดไอคอน Bing AI / Copilot
- เลือกแท็บ Compose (ช่วยเขียนข้อความ)
- เลือกรูปแบบเนื้อหาที่ต้องการ เช่น
- อีเมล
- โพสต์โซเชียลมีเดีย
- บทความ
- กำหนดโทนเสียงของข้อความ (เช่น เป็นทางการ, เป็นกันเอง, มืออาชีพ, ตลก)
- ปรับระดับความยาวของข้อความ (สั้น, ปานกลาง, ยาว)
- กด Generate เพื่อให้ AI สร้างข้อความ
- สามารถแก้ไข หรือคัดลอกข้อความไปใช้งานได้ทันที
ตัวอย่างการใช้งาน:
- “ช่วยเขียนอีเมลสมัครงานสำหรับตำแหน่งนักพัฒนาเว็บ”
- “ช่วยแต่งแคปชันสำหรับโพสต์เกี่ยวกับท่องเที่ยว”
- “เขียนคำอธิบายสินค้าสำหรับร้านค้าออนไลน์”
5. ใช้ AI แปลภาษา และอธิบายเนื้อหา
Microsoft Edge มี AI ช่วยแปลภาษาทั้งเว็บไซต์ หรือเฉพาะบางประโยค
วิธีใช้ AI แปลภาษา
- เปิดเว็บไซต์ที่เป็นภาษาต่างประเทศ
- คลิกขวาที่หน้าเว็บ แล้วเลือก Translate to Thai (แปลเป็นภาษาไทย)
- ระบบจะแปลทั้งหน้าเว็บโดยอัตโนมัติ
วิธีใช้ AI อธิบายเนื้อหา
- ไฮไลต์ข้อความที่ต้องการให้ AI อธิบาย
- คลิกขวา แล้วเลือก Explain with AI (อธิบายด้วย AI)
- ระบบจะให้คำอธิบายเพิ่มเติมเกี่ยวกับข้อความที่เลือก
6. ใช้ AI ช่วยเขียนและแก้ไขโค้ด (AI for Coding)
Microsoft Edge AI สามารถช่วยเขียนโค้ด และแก้ไขปัญหาการเขียนโปรแกรมได้
วิธีใช้ AI ช่วยเขียนโค้ด
- เปิด Bing AI / Copilot
- พิมพ์คำสั่ง เช่น
- “ช่วยเขียนโค้ด Python สำหรับแปลง JSON เป็น CSV”
- “แก้ไขข้อผิดพลาดในโค้ด JavaScript นี้”
- “ช่วยอธิบายฟังก์ชันนี้ใน Python”
- ระบบจะสร้างโค้ดตัวอย่าง หรืออธิบายโค้ดที่มีอยู่ให้เข้าใจง่ายขึ้น
ข้อดีของการใช้ AI ใน Microsoft Edge
✅ ช่วยให้ค้นหาข้อมูลได้เร็วขึ้น
✅ ลดเวลาในการอ่านบทความยาว ๆ ด้วยการสรุปเนื้อหา
✅ ช่วยสร้างและแก้ไขข้อความได้อย่างรวดเร็ว
✅ แปลภาษาและอธิบายเนื้อหาได้ง่าย
✅ เหมาะสำหรับนักพัฒนาโปรแกรมที่ต้องการช่วยเหลือด้านโค้ดดิ้ง
สรุป
AI ใน Microsoft Edge ช่วยให้การใช้งานเว็บเบราว์เซอร์สะดวกขึ้น ทั้งการค้นหาข้อมูล การสรุปเนื้อหา การช่วยเขียนข้อความ และการช่วยเขียนโค้ด เพียงแค่เปิด Edge และใช้ Bing AI / Copilot ก็สามารถใช้งานฟีเจอร์เหล่านี้ได้ทันที
หากสนใจใช้งาน ลองเปิด Microsoft Edge แล้วสำรวจฟีเจอร์ AI ได้เลย! 🚀
สำหรับข้อมูลเพิ่มเติมเกี่ยวกับการใช้งาน AI ใน Microsoft Edge คุณสามารถเยี่ยมชมเว็บไซต์ทางการของ Microsoft Edge ได้ที่:
นอกจากนี้ คุณอาจสนใจบทความจาก The Verge ที่กล่าวถึงฟีเจอร์ใหม่ของ Microsoft Copilot ที่สามารถเรียกดูเว็บร่วมกับคุณโดยใช้ AI ‘Vision’:
![]()
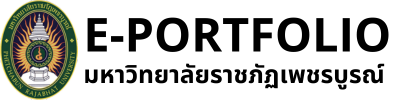




 Views Today : 13
Views Today : 13 Views Yesterday : 34
Views Yesterday : 34 Views This Month : 1633
Views This Month : 1633 Views This Year : 17419
Views This Year : 17419 Total views : 59896
Total views : 59896