ตั้งค่า OneDrive บนคอมพิวเตอร์ Windows 11
บทความนี้อธิบายขั้นตอนที่สามารถทำได้เพื่อตั้งค่า OneDrive บนคอมพิวเตอร์เครื่องใหม่ที่มี Windows 11
แอป OneDrive ได้รับการติดตั้งบนคอมพิวเตอร์ Windows ตามค่าเริ่มต้น เมื่อคุณได้คอมพิวเตอร์เครื่องใหม่ และบริการ OneDrive ไม่ได้ถูกปิดใช้งาน แอปจะสามารถเข้าถึงได้ตามค่าเริ่มต้น
แอป OneDrive ช่วยให้คุณซิงค์ไฟล์และโฟลเดอร์ในคอมพิวเตอร์ของคุณกับระบบคลาวด์ของ Microsoft ซึ่งช่วยให้คุณเข้าถึงได้จากทุกที่ บนอุปกรณ์เคลื่อนที่และคอมพิวเตอร์เครื่องอื่นๆ ที่ใช้บริการ
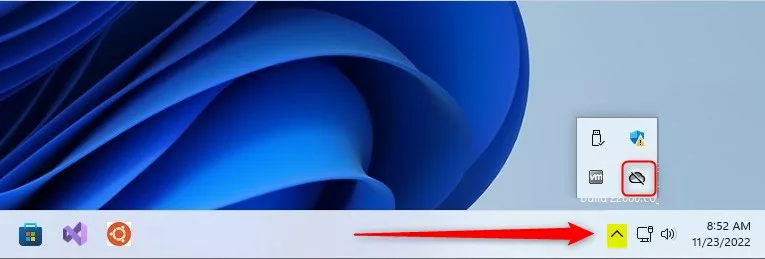
เมื่อคุณตั้งค่าคอมพิวเตอร์ให้ซิงค์ไฟล์และโฟลเดอร์กับ OneDrive คุณจะทำงานกับไฟล์ที่ซิงค์ได้โดยตรงใน File Explorer และเข้าถึงไฟล์ได้แม้ในขณะที่คุณ กำลังออฟไลน์ เมื่อใดก็ตามที่คุณออนไลน์ การเปลี่ยนแปลงใดๆ ที่คุณหรือผู้อื่นทำจะซิงค์โดยอัตโนมัติ
ด้านล่างคือวิธีตั้งค่าคอมพิวเตอร์ของคุณเพื่อใช้บริการพื้นที่เก็บข้อมูล OneDrive กับ Windows 11
วิธี ตั้งค่า OneDrive ด้วย Windows 11
ตามที่กล่าวไว้ข้างต้น แอป OneDrive จะถูกติดตั้งบนคอมพิวเตอร์ Windows ตามค่าเริ่มต้น เมื่อคุณได้คอมพิวเตอร์เครื่องใหม่ และบริการ OneDrive ไม่ได้ถูกปิดใช้งาน แอปจะสามารถเข้าถึงได้ตามค่าเริ่มต้น
ต่อไปนี้คือวิธีใช้ OneDrive บน Windows 11
เข้าถึงแอป OneDrive
เนื่องจากแอป OneDrive ได้รับการติดตั้งบนคอมพิวเตอร์ Windows ตามค่าเริ่มต้น คุณจึงสามารถเข้าถึงแอปได้อย่างรวดเร็วจากหลายที่
วิธีที่เร็วที่สุดในการเข้าถึงแอป OneDrive คือการใช้แถบงานหรือแถบงานล้น เมนู. ที่ด้านขวาของ แถบงาน คลิกลูกศรชี้ขึ้น จากนั้นเลือกไอคอนแอป OneDrive
แอป onedrive ของ Windows 11 จากแถบงาน
อีกทางหนึ่ง คลิกปุ่ม เริ่ม ค้นหา “OneDrive” แล้วเปิด:
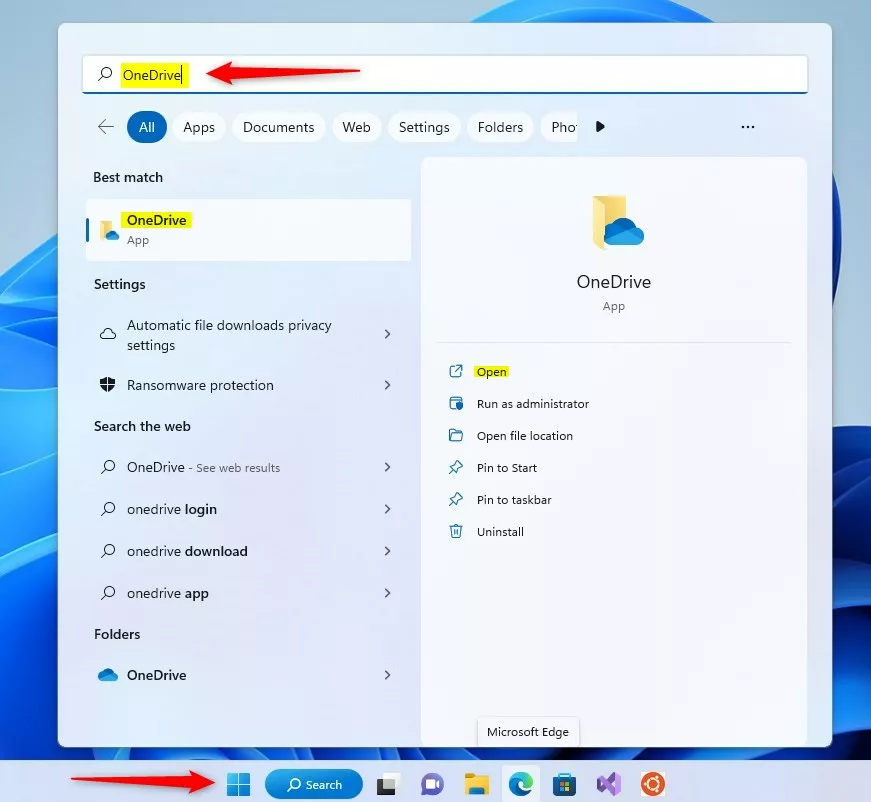 ไอคอนเมนูเริ่มของ windows 11 onedrive
ไอคอนเมนูเริ่มของ windows 11 onedrive
ลงชื่อเข้าใช้หรือสร้างบัญชี เพื่อลงชื่อเข้าใช้ OneDrive
เมื่อแอป OneDrive เปิดขึ้น ให้ป้อนบัญชีของคุณ หรือบัญชีที่ทำงานหรือโรงเรียนของคุณ แล้วเลือกลงชื่อเข้าใช้
คุณจะ ต้องมีบัญชี Microsoft เพื่อลงชื่อเข้าใช้ OneDrive หากคุณมีบัญชี Microsoft อยู่แล้ว โปรดอ่านโพสต์ด้านล่างเพื่อสร้างบัญชี จากนั้นลงชื่อเข้าใช้
วิธีสร้างบัญชี Microsoft
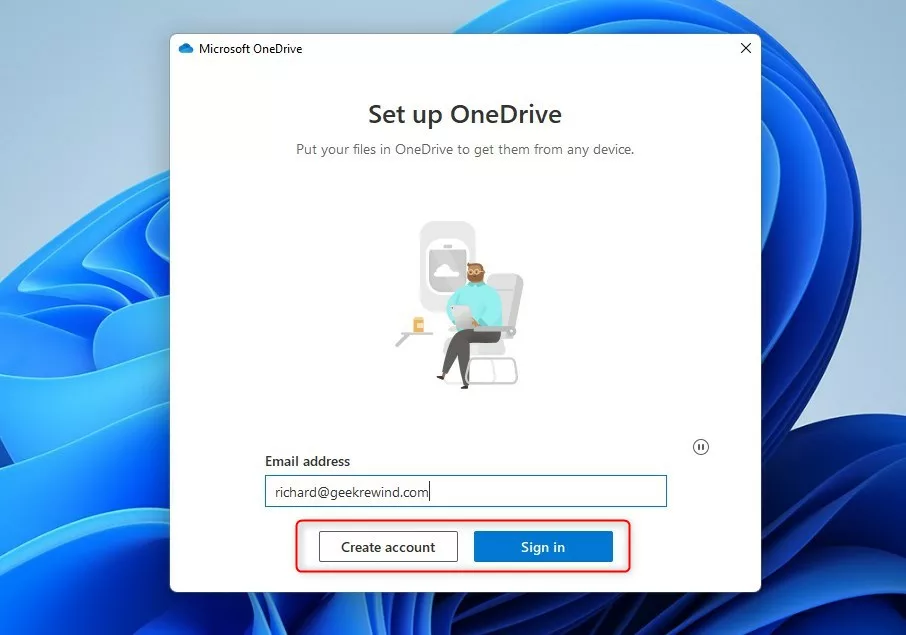 Windows 11 ตั้งค่าวันไดรฟ์ โฟลเดอร์
Windows 11 ตั้งค่าวันไดรฟ์ โฟลเดอร์
หลังจากที่คุณลงชื่อเข้าใช้แล้ว ในหน้าจอ โฟลเดอร์ OneDrive ของคุณ ให้เลือก ถัดไป เพื่อยอมรับตำแหน่งโฟลเดอร์เริ่มต้นสำหรับไฟล์ OneDrive ของคุณ
หากคุณต้องการเปลี่ยนตำแหน่งโฟลเดอร์ ให้เลือกเปลี่ยนตำแหน่ง ซึ่งเป็นเวลาที่เหมาะสมที่สุดในการเปลี่ยนแปลงนี้
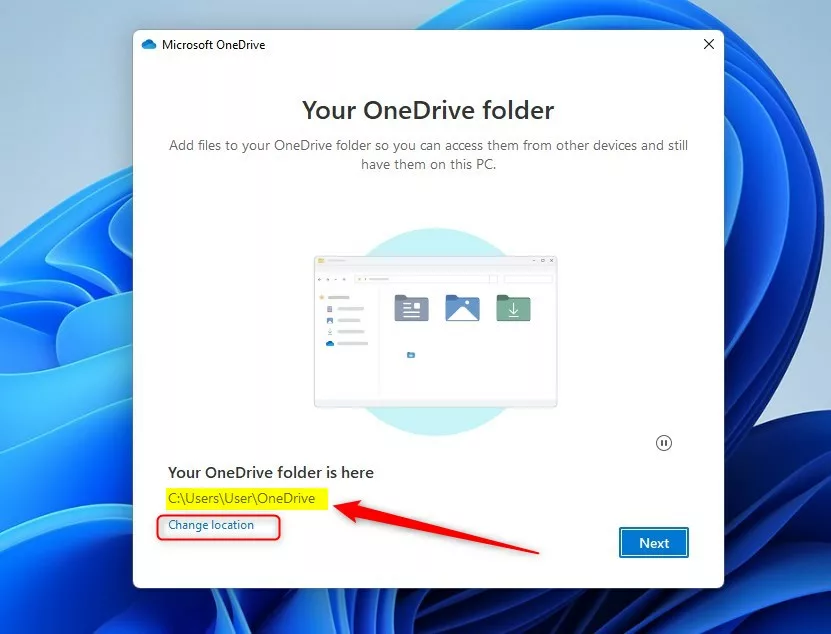 ตำแหน่งโฟลเดอร์ Windows 11 onedrive ในการตั้งค่า
ตำแหน่งโฟลเดอร์ Windows 11 onedrive ในการตั้งค่า
ในหน้าจอ ไฟล์ทั้งหมดของคุณ พร้อมใช้งานและตามต้องการ คุณจะเห็นวิธีการทำเครื่องหมายไฟล์ให้แสดงเป็นแบบออนไลน์เท่านั้น พร้อมใช้งานในเครื่อง หรือพร้อมใช้งานตลอดเวลา
ไฟล์ตามต้องการช่วยให้คุณเข้าถึงไฟล์ทั้งหมดของคุณใน OneDrive โดยไม่ต้องดาวน์โหลดไฟล์ทั้งหมดและใช้พื้นที่เก็บข้อมูลบนอุปกรณ์ Windows ของคุณ
เลือกถัดไป.
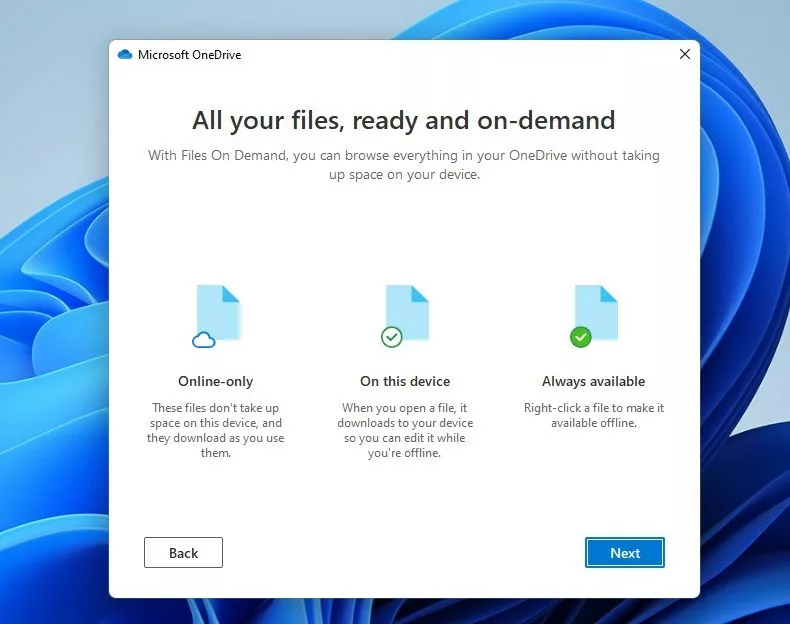 หน้าต่าง 11 ไฟล์ทั้งหมดของคุณพร้อมและหน้าต่างตามความต้องการ
หน้าต่าง 11 ไฟล์ทั้งหมดของคุณพร้อมและหน้าต่างตามความต้องการ
ในหน้าจอสุดท้าย คุณจะเห็นปุ่มสำหรับเปิดโฟลเดอร์ OneDrive ของคุณ คลิกเพื่อเปิดโฟลเดอร์ OneDrive ของคุณใน File Explorer
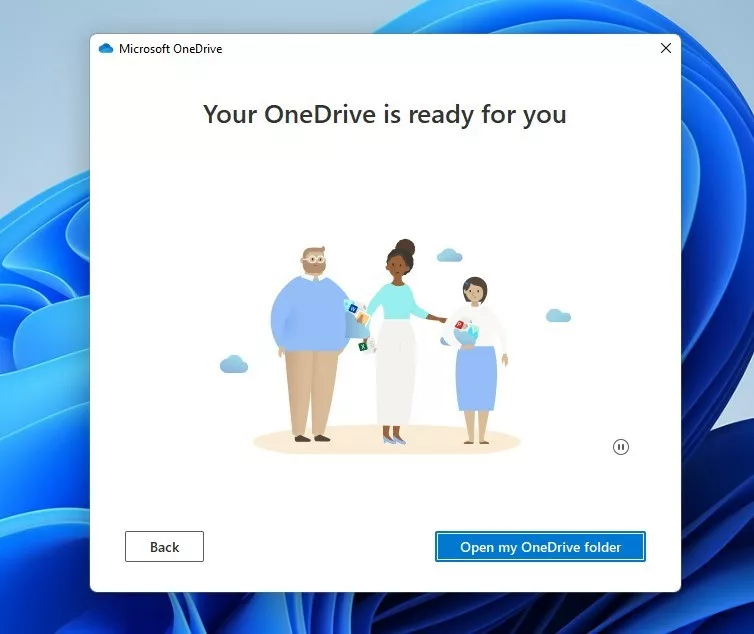 windows 11 onedrive ของคุณพร้อมแล้ว
windows 11 onedrive ของคุณพร้อมแล้ว
คุณพร้อมแล้ว ไฟล์ OneDrive ของคุณจะปรากฏใน File Explorer ในโฟลเดอร์ OneDrive
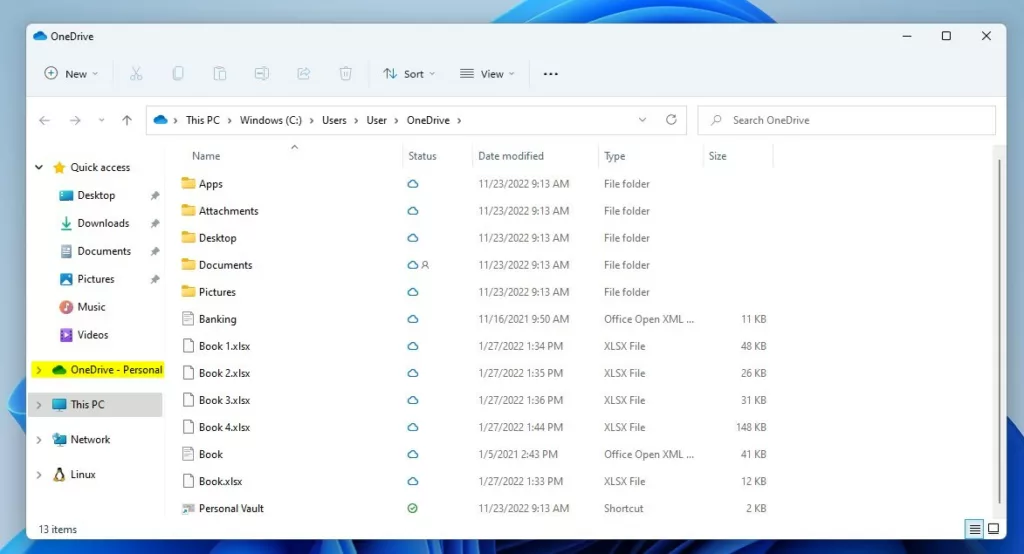 บานหน้าต่างโฟลเดอร์เริ่มต้นของ Windows 11 onedrive
บานหน้าต่างโฟลเดอร์เริ่มต้นของ Windows 11 onedrive
เมื่อใดก็ตามที่คุณต้องการเปลี่ยนโฟลเดอร์ที่คุณซิงค์บนคอมพิวเตอร์ ให้คลิกขวาที่ไอคอนคลาวด์ในพื้นที่แจ้งเตือนของแถบงาน แล้วเลือก การตั้งค่า > บัญชี > เลือกโฟลเดอร์
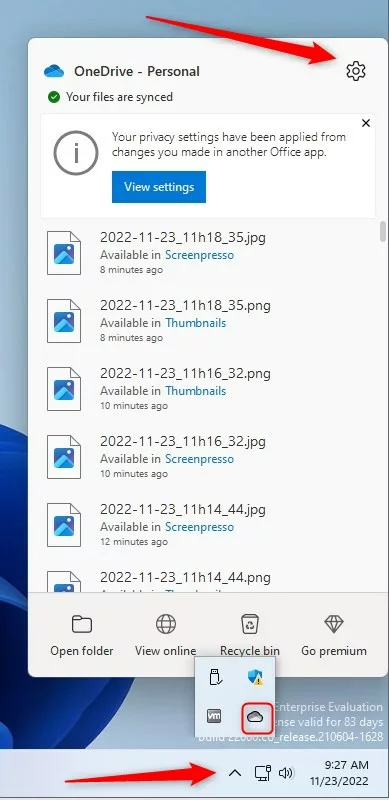
ไอคอน onedrive บนแถบงาน windows 11
ที่มา : https://windows.atsit.in
![]()
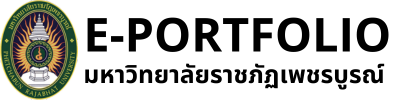



 Views Today : 2
Views Today : 2 Views Yesterday : 77
Views Yesterday : 77 Views This Month : 396
Views This Month : 396 Views This Year : 22530
Views This Year : 22530 Total views : 65007
Total views : 65007