วิธีสำรองข้อมูลและวิธีกู้คืนไฟล์ใน Google Drive
Google Drive เป็นหนึ่งใน G Suite ซึ่งเป็นบริการสำหรับนิสิต และบุคลากรจุฬาฯ เป็นทางเลือกในการทำงาน โดยมีเครื่องมือสำหรับทำงาน เช่น ระบบเอกสาร ระบบประชุมทางไกล ระบบเก็บข้อมูล และอื่น ๆ อีกมากมาย
ทำไมเราจึงต้องสำรองข้อมูล
การปกป้องข้อมูลจากการสูญหายถือเป็นความรับผิดชอบร่วมกันระหว่าง Google และองค์กรที่ใช้ข้อมูลดังกล่าว ในขณะที่ Google ทำงานในส่วนของ Google อย่างดีในการรักษาความปลอดภัยของข้อมูล แต่ผู้ใช้งานก็จะต้องใช้มาตรการการป้องกันที่จำเป็นเพื่อปกป้องข้อมูลของตัวเองเช่นกัน
ข้อมูลที่เก็บไว้ใน Google Drive จะสูญหายได้หรือไม่
ได้ โดยอาจจะถูกลบจากผู้ที่ไม่หวังดีหรือการลบโดยไม่ได้ตั้งใจ และบางครั้งอาจมีเหตุการณ์การโจมตีทางไซเบอร์ที่ส่งผลให้ระบบหยุดชะงัก ทำให้ผู้ใช้งานไม่สามารถเข้าถึงข้อมูลของคุณได้เป็นเวลาหลายชั่วโมงหรือหลายวัน เป็นต้น
Google Drive โดนแฮกได้หรือไม่
ได้ โดยสามารถดูได้จากสถานการณ์ตัวอย่าง ดังต่อไปนี้
| ข้อผิดพลาดของผู้ใช้และกิจกรรมที่เป็นอันตราย | อาจถูกลบหรือสูญหายจากผู้ที่ไม่หวังดีหรือการลบโดยไม่ได้ตั้งใจ แม้ว่า Google จะมีตัวเลือกสำหรับการกู้คืนข้อมูลที่สูญหาย แต่ก็มีข้อจำกัดบางอย่าง โดยสามารถดูรายละเอียดได้จาก ‘Terms of Services’ เกี่ยวกับการสูญหายของข้อมูล |
| การโจมตีด้วยมัลแวร์และแรนซัมแวร์ | คุณลักษณะการสำรองและซิงก์ข้อมูลของ Google จะซิงก์ข้อมูลระบบคลาวด์ระหว่างอุปกรณ์ต่าง ๆหากอุปกรณ์ในองค์กรที่ซิงก์กับ Google ไดร์ฟของคุณได้รับความเสียหายจากมัลแวร์ / แรนซัมแวร์จะทำให้แอปพลิเคชัน Google ออนไลน์เสียหายด้วย |
| ไฟดับ | ธุรกิจหลายล้านรายและผู้ใช้ Google ไดร์ฟแต่ละรายอาจได้รับผลกระทบอย่างรุนแรงจากการหยุดทำงานตามรายงานของ The Washington Post ในเดือนพฤศจิกายน 2017 อเมริกาเหนือได้รับผลกระทบจากการหยุดทำงาน ซึ่งทำให้ผู้ใช้งานจำนวนมากไม่สามารถเข้าถึงข้อมูลส่วนตัวและข้อมูลทางธุรกิจที่เก็บไว้บนระบบคลาวด์เป็นเวลาหลายชั่วโมง |
| Third-Party Applications ที่น่าสงสัย | แอปพลิเคชันอื่น ๆ ที่สามารถเข้าถึงเอกสารใน Google Drive ของคุณแบบลับ ๆ ผ่านสิทธิ์ที่คุณอนุญาตไว้ระหว่างการติดตั้งโดยแอปพลิเคชันดังกล่าวที่ติดตั้งในเครือข่ายธุรกิจ สามารถเข้าถึงข้อมูลธุรกิจส่วนตัวและข้อมูลสำคัญที่เก็บไว้ใน Google ไดร์ฟได้ |
| Phishing Attacks | การโจมตีแบบฟิชชิง ทำให้ผู้ใช้ส่งลิงก์เอกสารไดร์ฟและสิทธิ์การเข้าถึงไปยังผู้โจมตีโดยไม่ได้ตั้งใจ ทำให้ผู้ที่ไม่หวังดีสามารถเข้าถึงข้อมูลของคุณได้ |
เราจะสำรองข้อมูล Google Drive ได้อย่างไร
Google มีแอปพลิเคชันบางตัวที่สามารถตอบสนองวัตถุประสงค์ของเครื่องมือสำรองข้อมูลทางอ้อมได้ แม้ว่าจะไม่ได้รับการพัฒนาเพื่อเป็นเครื่องมือสำรองข้อมูลหลัก แต่แอปพลิเคชั่นเหล่านี้สามารถช่วยให้ผู้ใช้งานเก็บข้อมูล Google Drive ได้ไม่จำกัด โดยผู้ใช้งานสามารถทำการสำรองข้อมูล Google Drive ไปยังฮาร์ดไดร์ฟภายนอกผ่านแอปพลิเคชัน Google ทั้งสามนี้:
- Backup and Sync Client
- Google Takeout
- Google Vault
มารู้จักกับ Backup and Sync
ผู้ใช้งานสามารถใช้แอปพลิเคชันนี้เพื่อดาวน์โหลดข้อมูลไดร์ฟลงในเดสก์ท็อปได้อย่างง่ายดาย Backup and Sync จะดาวน์โหลดไฟล์ในไดร์ฟและโฟลเดอร์ที่แชร์โดยไม่มีการเปลี่ยนแปลงสิทธิ์ที่ได้รับ
ขั้นตอนที่ 1: ดาวน์โหลดแอปพลิเคชัน Backup and Sync คลิกที่นี่เพื่อดาวน์โหลดแอป
ขั้นตอนที่ 2: เปิดแอปพลิเคชันและลงชื่อเข้าใช้ด้วยบัญชี Google ของคุณ เมื่อคุณลงชื่อเข้าใช้คุณจะเข้าสู่ส่วน My Computer ส่วนนี้ให้ตัวเลือกในการอัปโหลดไฟล์ในเดสก์ท็อปของคุณไปยัง Google Drive

ขั้นตอนที่ 3: ยกเลิกการเลือก ตัวเลือกทั้งหมดในหน้า “My Computer” เพื่อป้องกันไม่ให้ไฟล์เดสก์ท็อปของคุณถูกอัปโหลดไปยัง Google Drive

เลือกส่วนของ Google Drive ที่ต้องการซิงก์
ขั้นตอนที่ 4: เลือก “Sync My Drive to this computer”
ขั้นตอนที่ 5: เลือก Location ที่ต้องการให้ดาวน์โหลดข้อมูลจาก Google Drive
ขั้นตอนที่ 6: เลือก “Sync everything in My Drive” หากต้องการซิงก์ข้อมูลทุกอย่างใน Google Drive หรือเลือก “Sync only these folders” หากต้องการซิงก์เฉพาะโฟลเดอร์ที่เลือก

ขั้นตอนที่ 7: เลือก “START”
ขั้นตอนที่ 8: คัดลอกไฟล์ทั้งหมดที่ดาวน์โหลดและบันทึกในโฟลเดอร์อื่นหรืออุปกรณ์อื่น ๆ
วิธี Backup ด้วย Google Takeout
คุณสามารถสำรองข้อมูล Google ไดร์ฟได้โดยส่งออกข้อมูลของคุณผ่านเว็บแอปพลิเคชันของ Google – Google Takeout และจัดเก็บไว้ในคอมพิวเตอร์หรืออุปกรณ์ภายนอกอื่น ๆ
ขั้นตอนที่ 1: คลิกที่นี่เพื่อเข้าสู่ Takeout และลงชื่อเข้าใช้
ขั้นตอนที่ 2: เลือก ไดร์ฟ จากรายการผลิตภัณฑ์ของ Google

ขั้นตอนที่ 3: คลิก “ขั้นตอนถัดไป”

ขั้นตอนที่ 4: เลือกว่าจะส่ง Backup ไฟล์ด้วยวิธีใด สามารถกำหนดความถี่ ประเภทไฟล์ และขนาดของไฟล์ได้ กำหนดเสร็จแล้วคลิก “สร้างการส่งออก”

หลังจากนั้นจะขึ้นหน้าต่างว่า Google กำลังสร้างไฟล์ Backup ให้รอสักครู่
หมายเหตุ เวลาที่ใช้ขึ้นอยู่กับขนาดข้อมูลในไดร์ฟ

หลังจากกระบวนการเสร็จสิ้น ลิงก์ดาวน์โหลดหรือไฟล์ที่เรา Backup ไว้จะถูกส่งไปยังที่ที่เรากำหนดไว้
ซึ่ง Google Drive เป็นหนึ่งในคลังเอกสารออนไลน์และบริการซิงโครไนซ์ที่เป็นที่นิยมสูงด้วยผู้ใช้งานมากกว่า 800 ล้านคน และไฟล์ที่ฝากไว้ในไดร์ฟกว่า 2 ล้านล้านไฟล์ ความต้องการในการกู้ไฟล์จึงมีมากตามไปด้วย โดยข้อมูลที่หายอาจเนื่องมาจากหลายสาเหตุ เช่น การลบไฟล์และการบันทึกไฟล์ไปแทนที่โดยไม่ได้ตั้งใจ เป็นต้น
โดย Google Drive สามารถเรียกใช้ได้จากหลากหลายช่องทาง
- จาก Web Browser https://drive.google.com
- จาก Mobile Application ผ่าน App Store หรือ Play Store
- จาก File Explorer ผ่านทาง Desktop ในกรณีที่ติดตั้ง Google Back up และ Sync Client แล้ว
ไฟล์ที่ลบจากข้อใดข้อหนึ่งข้างต้นจะถูกลบออกทั้งหมดโดยอัตโนมัติ เนื่องจากมีการซิงก์เป็นประจำโดยปกติ กล่าวง่าย ๆ คือกระบวนการกู้คืนไฟล์ Google Drive ที่ถูกลบอาจขึ้นอยู่กับปัจจัยสองประการ คือ
- มีการ Backup ไว้แล้ว
- ไม่มีการ Backup
แล้วเราจะกู้คืนไฟล์ที่ลบไปจาก Google Drive แล้วได้หรือไม่ คำตอบก็คือ ได้ เราสามารถกู้ไฟล์ที่ลบไปแล้วได้โดยดูจากตารางด้านล่างนี้
| ไม่มีการ Backup | มีการ Backup ไว้แล้ว | ||||
| กู้คืนจาก ถังขยะ | กู้คืนจาก Admin Console | กู้คืนโดยใช้ Google Takeout | กู้คืนโดยใช้ Google Vault | กู้คืนโดยใช้ Third-Party tools | |
| โดยเจ้าของบัญชี | ถ้าไฟล์ถูกลบภายใน 30 วัน ให้ตรวจสอบใน ‘ถังขยะ’ | ติดต่อผู้ดูแลเพื่อกู้คืนไฟล์จาก ‘ถังขยะ’ ภายใน 25 วันหลังจากการลบไฟล์ | กู้คืนไฟล์ที่สำรองไว้จาก Takeout | ติดต่อผู้ดูแลเพื่อกู้คืนไฟล์โดยการดาวน์โหลดไฟล์ที่ถูกลบจาก Google Vault | กู้คืนไฟล์ด้วยตนเองจาก third party tool |
| โดยผู้ดูแล | บอกผู้ใช้งานให้กู้คืนจาก ‘ถังขยะ’ | กู้คืนไฟล์ภายใน 25 วันจาก ‘ถังขยะ’ | บอกผู้ใช้งานให้กู้คืนไฟล์จาก Takeout | ดาวน์โหลดไฟล์ที่ถูกลบจาก Vault และบอกผู้ใช้งานเพื่อกู้คืนไฟล์ | กู้คืนไฟล์จาก third party tool |
Google Drive จะเก็บไฟล์ที่ถูกลบไว้กี่วัน
| หลังจากลบจาก Google Drive | คงอยู่ใน ถังขยะ | ลบออกจาก ถังขยะ |
| ผู้ใช้งานทั่วไป | 30 วัน | ลบถาวร |
| ผู้ใช้งาน G Suite | 30 วัน | 25 วันในแผงควบคุมของผู้ดูแล |
วิธีการกู้คืนไฟล์จาก Google Drive Trash
ขั้นตอนที่ 1: เปิด Google Drive ของคุณ – ไปที่ตัวเลือก “ถังขยะ” ในบานหน้าต่างด้านซ้าย
ขั้นตอนที่ 2: ค้นหาไฟล์ที่จะกู้คืนและคลิกขวาที่ไฟล์
ขั้นตอนที่ 3: เลือกตัวเลือก “กู้คืน” จากเมนู

วิธีการกู้คืนไฟล์กรณีถูกลบออกจาก “ถังขยะ” ไปแล้ว
ผู้ใช้ Google ไดร์ฟแต่ละรายมีเวลาทั้งหมด 30 วันในการกู้คืนไฟล์ที่ถูกลบ หลังจากนี้ไฟล์และโฟลเดอร์จะถูกลบออกอย่างถาวรจากโฟลเดอร์ “ถังขยะ” และไม่สามารถกู้คืนได้เว้นแต่คุณจะสำรองไฟล์ไว้แล้วก่อนที่จะลบ
แต่ถ้าคุณเป็นผู้ใช้ G Suite ผู้ดูแลระบบจะกู้คืนไฟล์และโฟลเดอร์ที่ลบถาวรจาก Admin Console ของ Google ได้
ที่มา : https://www.it.chula.ac.th
![]()
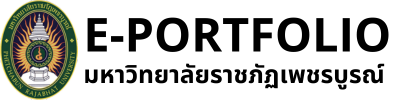



 Views Today : 2
Views Today : 2 Views Yesterday : 77
Views Yesterday : 77 Views This Month : 396
Views This Month : 396 Views This Year : 22530
Views This Year : 22530 Total views : 65007
Total views : 65007